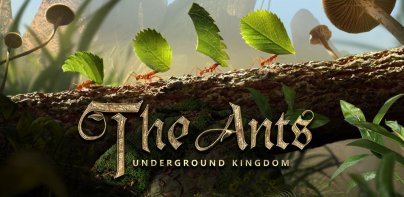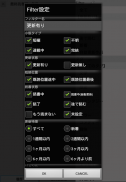
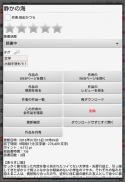

YMO! ~Web小説読書支援ブラウザ~

Descriere YMO! ~Web小説読書支援ブラウザ~
Este un browser web de suport pentru citire pentru citirea confortabilă a lucrărilor diferitelor site-uri noi, cum ar fi Aozora Bunko.
[Notificare]
Din cauza modificărilor aduse specificațiilor sistemului de operare pentru a îmbunătăți securitatea în Android 10 și versiuni ulterioare, există restricții privind cooperarea între aplicații. Am decis să schimb.
Deși funcția de conectare cu MHE Novel Viewer va rămâne în viitor, există posibilitatea ca să nu fie posibilă conectarea cu actualizările viitoare ale versiunii OS.
Ne cerem scuze pentru neplăcerile cauzate utilizatorilor existenți, dar vă rugăm să utilizați YMO! ~Browserul de asistență pentru citirea romanelor web~ cu înțelegerea și acordul dvs.
[Funcții]
・Este un browser web care este convenabil pentru gestionarea citirii, deoarece puteți descărca cu ușurință lucrări, puteți verifica actualizările și vă amintiți unde ați citit.
・Folosind motorul de compunere al MHE Novel Viewer pentru vizualizator, oferim un mediu de citire mai ușor și mai confortabil decât citirea cu un browser web standard.
・Puteți verifica dacă lucrarea este actualizată automat în mod regulat sau dacă noua lucrare a autorului dvs. preferat a fost înregistrată.
・Deoarece documentele vechi sunt salvate automat la revizuire, este sigur chiar dacă sunt digerate.
・ Puteți verifica cu ușurință lucrările pe care le citiți în acel moment în cronologia lecturii.
[Utilizare]
■Descărcați și citiți lucrarea
① Selectați fila „WEB” din partea de jos a ecranului pentru a deschide fiecare site (implicit este să citiți romane!), așa că vă rugăm să deschideți pagina lucrării pe care doriți să o citiți. Puteți selecta fiecare site nou cu butonul site din partea de sus a ecranului.
(2) Faceți clic pe butonul „Descărcare” pentru a începe descărcarea.
③ Când descărcarea este completă, vizualizatorul va porni și deschide lucrarea descărcată.
■ Citiți lucrările descărcate
① Selectați fila „Istoric” din partea de jos a ecranului pentru a afișa o listă de lucrări descărcate. (Lucrarea citită ultima este afișată în partea de sus.)
②Atingeți lucrarea pe care doriți să o citiți pentru a lansa vizualizatorul și a deschide lucrarea selectată. Dacă lucrarea este actualizată, descărcări suplimentare vor fi efectuate automat.
■ Evaluați munca
① Selectați fila „Istoric” din partea de jos a ecranului pentru a afișa o listă de lucrări descărcate.
② Apăsați și mențineți apăsată lucrarea pe care doriți să o evaluați pentru a afișa meniul.
(3) Puteți acorda o evaluare pe 5 niveluri pe bara de rating (bară cu stele).
(4) Lucrările cu o evaluare de 1 sau mai mare vor fi afișate în fila „Preferate”, așa că vă rugăm să o utilizați pentru a vă gestiona lectura.
* Evaluarea proprie a lui YMO!, așa că haideți să citim romanul! Va fi gestionat separat de favoritele de pe alte site-uri.
* Evaluarea autorului este media lucrărilor evaluate.
Vă rugăm să rețineți că nu putem evalua autori individuali.
■Căutați actualizări
・Selectați fila „Istoric” sau fila „Preferate” și apăsați butonul de verificare a actualizării din partea dreaptă jos a ecranului (partea dreaptă a filei „WEB”) pentru a verifica actualizarea lucrării din filă.
・Pe fiecare filă pot fi listate maximum 200 de lucrări pe pagină, iar confirmarea actualizării va fi efectuată pentru aceste 200 de lucrări. După 200 de lucrări, există un buton de schimbare a paginii la sfârșitul listei, așa că vă rugăm să treceți la următoarele 200 de lucrări pentru a vizualiza și actualiza. (Pentru a reduce sarcina pe serverul fiecărui site nou, am stabilit o limită, astfel încât să nu fie efectuate un număr mare de confirmări de actualizare. Vă rugăm să fiți conștienți de acest lucru înainte de a utiliza.)
■Verificați automat actualizările pentru lucrări specificate
・Dacă setați starea de citire la „Citire (actualizare automată)” în meniul care apare prin apăsarea lungă a listei de lucru, lucrarea va fi verificată automat periodic pentru actualizări.
*Numărul de lucrări care pot fi specificate este de până la 200 de lucrări (restricționat pentru a reduce încărcarea serverului fiecărui site nou. Vă rugăm să înțelegeți).
* Pentru a utiliza această funcție, verificarea automată a actualizării în setări trebuie să fie ON.
■Verificați automat dacă există lucrări noi sau actualizate ale autorului specificat
・Dacă activați caseta de selectare din partea stângă a numelui autorului în meniul care apare apăsând lung pe lista de lucrări, puteți verifica periodic dacă există noi sosiri sau actualizări ale lucrării autorului respectiv.
* Pot fi specificați până la 20 de autori (acest lucru este limitat pentru a reduce sarcina pe serverul fiecărui site nou. Vă rugăm să înțelegeți).
* Pentru a utiliza această funcție, verificarea automată a actualizării în setări trebuie să fie ON.
[Altele]
・De fiecare dată când atingeți fila „Istoric” sau fila „Preferate”, lista lucrărilor și lista autorilor se vor schimba.
・Afișarea 00/00 afișată în lista lucrărilor din fila „Istoric” și fila „Favorite” este numărul de documente descărcate și numărul tuturor documentelor. Afișat cu roșu dacă nu au fost descărcate toate documentele. Dacă un document a fost adăugat în confirmarea actualizării, acesta va fi afișat în roșu, așa că vă rugăm să îl utilizați pentru referință necitită.
· 00/00 afișat în lista de autori în fila „Istoric” și fila „Favorite” este numărul de lucrări descărcate și numărul total de lucrări ale autorului respectiv.
・Dacă există o revizuire (revizuire) a unui document descărcat în loc de a adăuga un document în confirmarea actualizării, numărul documentelor descărcate va fi 0 și va fi re-descărcat. (Documentele vechi înainte de revizuire sunt salvate în fișiere separate)
・Apăsând butonul „Filtrare” de pe bara de titlu, puteți afișa numai lucrările care îndeplinesc anumite condiții în listă. Vă rugăm să rețineți că confirmarea actualizării va fi efectuată numai pentru lucrările care sunt afișate după filtrare.
Apăsând lung pe fiecare filtru, puteți edita conținutul acelui filtru.
・ Prin apăsarea lungă a unei lucrări din lista de lucrări, va fi afișat meniul aferent lucrării apăsate lung (afișați pagina web a lucrării, verificați toate lucrările autorului, ștergeți lucrarea etc.)
・Fila din mijloc este fila „Favorite” în mod implicit, dar puteți trece la fila „Data modificată” modificând condițiile de sortare.
■Se face backup pentru istoricul lecturilor
Dacă doriți să faceți o copie de rezervă a istoricului de citire și să-l transferați pe alt dispozitiv, urmați pașii de mai jos.
(1) Porniți YMO! pe dispozitivul sursă de transfer și „execuți” „Backup/Transfer de date” - „Salvare istoric de citire” din meniu pentru a salva istoricul de citire.
(2) Istoricul citirii va fi salvat în folderul de sub mhenv/.yomou/ în memoria externă a terminalului sursă de transfer.
③ Copiați folderele și fișierele de sub .yomou/ în mhenv/.yomou/ sub stocarea externă a terminalului de destinație a transferului. *Locația folderului de destinație a copierii se modifică în funcție de terminalul de destinație a transferului. Vă rugăm să-l copiați în folderul afișat când se efectuează „Restaurarea istoricului lecturii” pe dispozitivul de destinație a transferului.
④ Porniți YMO! de pe dispozitivul de destinație a transferului și selectați „Backup/Data transfer” - „Restaurează istoricul citirii” din meniu pentru a „executa” pentru a restabili datele copiate în istoric.
■ Transferarea istoricului lecturilor între dispozitive
Dacă doriți să transferați și să preluați istoricul de citire pe alt dispozitiv, urmați pașii de mai jos.
(1) Porniți YMO! de pe dispozitivul sursă de transfer și selectați „Backup/Data transfer” - „Salvați istoricul citirii” din meniu pentru a salva istoricul citirii.
② Porniți YMO! pe terminalul de destinație a transferului și selectați „Backup/Data Transfer” - „Receive Data” din meniu pentru a aștepta primirea.
③ Porniți YMO! pe terminalul sursă, selectați „Backup/Data Transfer” - „Trimite date” din meniu, introduceți adresa afișată pe destinația transferului și apoi trimiteți datele. .
*Poate dura câteva zeci de minute pentru a finaliza transferul.
* Transferul de date este posibil numai între dispozitive din aceeași rețea.